Beginning Photo Assignments
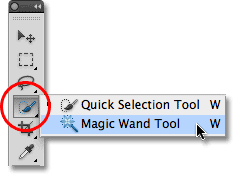
WELCOME TO BEGINNGING PHOTOGRAPHY!!!
Assignment 1: YOUR OWN WEBSITE
This class requires you to maintain a website of your work and photos. It serves as a digital portfolio for you and a place for me to check your work. Throughout the semester I will be giving you specific assignments that will be uploaded to your website. At the end of the semester you should have a polished/professional looking website.
Step 1: go to wix.com and create an account. If you already have an account from a previous art class you may use it as long as there is a page labeled with the course section. (i.e. Beginning Photography or Advanced Photography)
Step 2: Decide on a website template. I strongly recommend a photography site since it is already organized for a photography.
Step 3: Personalize EVERYTHING and figure out how wix works. At first, I am NOT going to help you with this part of the assignment. I believe you will learn more by figuring it out yourself. After you have played around and exhausted all options you may ask me for help. FYI: I am a firm believer in ask 3 and then me.
Step 4: Tell me who you are! Make your site specific to you. You will create a page titled, "About Me." It should have a picture of yourself that you get from facebook, your cell phone, email, instagram, etc. You will write 300 words telling me who you are, what you like, what you dislike, favorite foods, activities, etc. A good way to start may be with a quote that describes you or your goals and go from there.
GRADING: This is a 100 point assignment.
25 pts: Set up website
25 pts: Insert a picture of yourself
25 pts: 300 words about yourself, your photography, your goals
25pts: Personalizing your site. There shouldn't be anything left from wix.
DUE DATE: Tuesday, September 1, 2015
Assignment 2:
Open and read each slide in the Elements of Art powerpoint. Your homework is to take 2 photos that demonstrate each element of art. I would like you to use your ipad for this assignment unless you have your own digital camera. We will learn to edit photos in Adobe Bridge as part of this assignment. After you have edited your photos to make them the best they can be you will create a page on your website titled, "Elements of Art". Make sure that you add a title and a gallery for your images. You need to title each photo with each element and write a sentence how it demonstrates/shows the element. Make sure to SAVE and PUBLISH your work!
Due Date: September 10/11, 2015
If you finish all your work today check out this website: canonoutsideofauto.ca
Practice taking pictures and then take the challenge!
Touch of Color: Photoshop Skill Build
Objective: Students will be able to open a photo in photoshop, convert it to black and white, and bring back the color to selected areas.
Step 1: Open the Image in Photoshop. Go to IMAGE> Duplicate
Step 2: Unlock the Image by double clicking the layer lock. Go to LAYER> Duplicate Layer
Step 3: Go to IMAGE > ADJUSTMENTS > BLACK AND WHITE
Step 4: Select the Paint Brush tool and make sure that the color is BLACK
Step 5: Click "Layer Mask"
Step 6: Paint over areas where you want to add color
Step 7: Save this file as a JPEG
Step 8: In a sentence or two tell me why you choose the photo and why you added color to create emphasis in the areas where you painted the color back into the photo.
Assignment 3:
50 points
Objective: Students will learn about Macro photography, shoot a minimum of 10 macro photos and use "touch of color" on the best shot.
Today you are going to learn about Macro photography. I would like you to create a page your website titled, "Macro Photography" and please answer the following questions. Go to this website to learn more: National Geographic Macro Photography
1. What is Macro Photography?
2. Write 3 tips that will help you to take better Macro pictures.
You will be shooting 10 awesome macro shots and uploading the best 5. One of these needs to show the touch of color technique.
DUE: Thursday/Friday, October 1/2, 2015
EXPOSURE TRIANGLE
Today on your Vocabulary page you will be responsible for defining the following vocabulary in your own words:
ISO-
EXPOSURE TRIANGLE-
DSLR-
The Quick Selection Tool: Photoshop Skill Build
Content Objective: Students will learn the Photoshop tool "The Quick Selection Tool". Students will use photo manipulation skills to synthesize two images by matching colors and shapes to create a new, seamless image.
Language Objective: Students will read directions on the website and watch a screencast on how to complete this assignment in Photoshop.
Step 1: In Photoshop open the two images that you are going to combine. If you are going to take two elements and create a new composition go to File>New (8x10).
Step 2: Make sure you have selected the Quick selection tool.
Select the area that you won't to move.
Step 3: Click Refine Edge at the top of the screen. Make sure the
radius is about 9. Remove any extra that may have been selected.
Step 4: Switch back to the Move tool and drag it over to the new image or canvas. Remember to select Free Transform under Edit so that you can move the element around.
Step 5: Once you have completed this assignment save it as a JPEG and upload it to your Macro Photography page on your website. To save as a JPEG check the "Resources Tab".
Step 6: Create 2 Newimals or personification of an object. Post to a "Newimals" page on your website.
SCREENCAST:
http://screencast.com/t/uxAnqnXo
ASSIGNMENT 4: COMPOSITION
Students will discover the rules of composition in class and practice their knowledge by completing a photographic scavenger hunt in class and for homework. Students will create a page on their website called, "Composition." Students will post photos in SLIDESHOW galleries to show their understanding of the rules.
Assignment 5: David Hockney Panograph
David Hockney Inspired Photo Collage
Assignment Due:
After learning about artist David Hockney and viewing several of his photo collages, choose one subject to photograph so you can create a 15-20 photo David Hockney inspired artwork. Consider the three different ways he took his images:
1-straight forward images
2-showing image over time
3-different perspectives in one image
Tips for taking pictures:
1-Choose one interesting subject to photograph (can be anything and should be photographed during the day to get the best possible lighting and colors).
2-Standing in one area focus and manually set your camera on the subject and begin taking photos of different parts of the subject. It is very important that you do not change your location too much and do not change the camera’s zoom as this will make the pieces not fit together properly.
3-All 40+ pictures should be taken in one sitting, as different times of day will create different lighting.
4-Take more pictures than you think you need to prevent missing areas in your finished artwork.
5-Make sure to include the area around the subject as you may choose to include this in your final artwork.
6-Once you have finished taking your photos bring your pictures into class and upload them to a folder on your class computer.
Website for further Hockney Research:
http://www.hockneypictures.com/illust_chronology/illust_chrono_01.php
Assemble the Panograph
Objective: Students will work in the style of David Hockney to create a photo collage or panograph. Students will take digital photos, learn new photoshop techniques, and complete a finished piece of art.
STEP 1: SETUP
Go out into the world and find something interesting to shoot. Once you've found something, pick your point of view and make sure you can see everything you want to shoot without moving from your position.
Manually set the focus, f-stop, and shutter speed on your camera. This ensures that it doesn't light meter every shot and your photos aren't all differently exposed. Just get a general meter reading and stay with that exposure for all of the photographs that you take of that scene.
STEP 2: TAKE YOUR PHOTOGRAPHS
Shoot. Don't move from your position, but do move your lens in all directions. Try tilting your camera to different angles to soften the straight panorama look. And keep in mind that the more your shots overlap, the easier it'll be to assemble your panography later.
Make sure you cover every spot with at least one picture. We tend to only photograph the interesting spots, like lines and busy areas, and often times forget to get the plain areas. Leave a shot out and you'll be left with a hole in your final piece with no way to fill it!
STEP 3: PREPARE YOUR FILES
Create a folder in your photography folder called "David Hockney Photo Collage" and upload your photos. Rename and number your photos in the order they were shot. The computer should do this so you just have to rename and number. Open Photoshop, resize your photographs to 800 pixels by 600 (or whatever the shorter side comes out to). It's tedious to do this manually for each photo, so to expedite the process, record the resizing and saving of one photo as a new Photoshop Action. Please watch the two screencasts above so that you know how to do complete this step.
NOTE: If you want to save the originals, don't forget to duplicate your folder before you resize.
Screencast on Creating An Action:
http://screencast.com/t/eDdtHi0v
Screencast on Batch Processing:
http://screencast.com/t/ljx0txxdgCTX
STEP 4: PREPARE YOUR CANVAS
Create (File > New) a large (11.7 x 16.5 @ 200 resolution) new RGB canvas to work on. If it turns out the canvas is too small, you can always add some space later (Image > Canvas > Canvas Size). Copy (open in Photoshop, use move tool to drag opened file into new document) the new 800px versions of your images into your canvas--5 to 10 images at a time ought to be manageable.
http://screencast.com/t/Hh65nEyC
STEP 5: ASSEMBLE YOUR PANOGRAPHY
Set the opacity of each photo to about 90%. Using the Transform function (Show Transform Controls should be checked), start moving and rotating each photo to fit the ones next to it. Be careful to make sure you're rotating (you should see a curved arrow tool when you're near a corner) and not distorting the photographs. Now go photo by photo and assemble your panograph like a puzzle. It will take a while to get it right, so be sure to save your work often as you go along.
Screencast on moving and assembling the panograph:
http://screencast.com/t/D63VZjzVQf
STEP 6: FINALIZE YOUR PANOGRAPH
When you're finished assembling the photos together, and before you make final color, contrast, and levels adjustments, we’re going to keep the transparency overlapping look by doing the following: Adjust the “fill” of each layer by selecting and dragging the slider on the layers palette so that the images all have good contrast and color. After this is done to each layer, go back and readjust the brightness/contrast, color balance, and, if necessary, the levels of each layer to compensate for any light images created by adjusting the fill.
STEP 7: REFLECTION
When you have completed the final steps of this assignment I would like for you to reflect on this project. Create a page on your website titled, "Panograph". Please write one paragraph using proper grammar that awswers the following questions:
How do you think your panograph turned out?
Why did you photograph the scene? What is the significance of your panograph setting?
Where could you have improved?
What was the hardest part of the assignment?
ASSIGNMENT 6: SHUTTER SPEED ASSIGNMENT
|DESCRIPTION|
Content Objective: Students will further their understanding of the DSLR camera by focusing specifically on Shutter Speed and its effect on motion.
Language Objective: Students will be able to explain how the shutter effects how light enters the camera.
You're focusing on understanding the shutter setting on the DSLR camera. In class you can work with a partner. Outside of class you can use whomever you'd like for the shots. On the Canon cameras, shutter speed can be selected by turning the dial to 'Tv'. On a Nikon, the letter 'S' on the dial represents shutter control. There are 2 parts to this assignment, the first being research and the second being the practice.
[Required Reading]
Create a page on your website called SHUTTER SPEED and answer the following questions there as well as your ten inspirational photos.
1. How is shutter speed and ISO related?
2. How can shutter speed convey motion?
3. How do you pan a subject?
4. Give an example of a shutter speed that would stop action.
[Part 1]
You find a minimum of 10 photos that show SHUTTER SPEED at its best. These images should represent the types of photos you would like to do. Create a gallery on your website with photos and captions explaining why you like the photo. Find one EXCEPTIONAL photo that you will re-create.
[Part 2]
SHUTTER SPEED CHECKLIST:
This is your shot list - you will download the images you've taken and upload them to your site under your own gallery in the order provided.
SET THE CAMERA TO EACH OF THESE SHUTTER SPEEDS
[1/1000, 1/500, 1/125, 1/60, 1/30, 1/15, 1/4, 1/2, 1']
ON EACH OF THE FOLLOWING SUBJECTS.
1. PERSON RUNNING PAST YOU ( Faster shutter speeds you will pan the subject)
2. PERSON JUMPING UP OR OFF SOMETHING
3. PERSON RUNNING TOWARDS YOU
4. PERSON MAKING FACES (CLOSE UP SHOT- FULL FACE)
5. RADIAL BLUR SHOT WITH SUBJECT CENTERED
(YOU'LL END UP WITH A TOTAL OF 37 PHOTOS)
ASSIGNMENT 7: APERTURE AND DEPTH OF FIELD
Students will learn how aperture effects exposure in depth of field by practicing with the camera and create a page on their website to show evidence of their understanding.
APERTURE ASSIGNMENT PART 1:
On your website you will create a new page labeled APERTURE. This page should include but is not limited to the following:
•Title
•What is aperture?
•How is it measured?
•Diagram showing the changes inside the lens.
•What is depth of field?
•A photo with deep depth of field (labeled)
•A photo showing shallow depth of field (labeled0
Part 2: Aperture/Depth of Field Practice
Due: (by the end of class)
Today you will be completing an assignment similar to what we did with shutter speed. You will be working with a partner and practicing adjusting the aperture and see the effects on depth of field.
Step 1:
Take 17 pictures that are interesting to you. Think about camera angle, composition, and of course DEPTH OF FIELD!!! Experiment with taking the same shot at two different apertures. 1 shot per aperture so a picture at F 4.5, 5.0, 5.6, 6.3, 7.1, 8.0, 9.0, 10, 11, 13, 14,16, 18, 20, 22, 25, 29
Step 2: Edit your photos in bridge or photoshop. Create a "Gallery" on your webpage in "Slideshow". Upload all of your assigned aperture photos to this gallery. Label each photo with the correct F-stop. Remember you can see your f-stop on the camera and in bridge. I can remind you if you need help. Write a sentence about something you like/dislike about each or your photos. What is working? What could you do better? Is the photo boring? Why?
THE FINAL: SELF PORTRAITURE!!!
COLLAGE DUE: DECEMBER 13, 2016 SEE SCHOOLOGY!
Resources for Portraits
5 Things I Do to Every Portrait
Five Places for Perfect Nature Portraits




Photo
&
Painting


